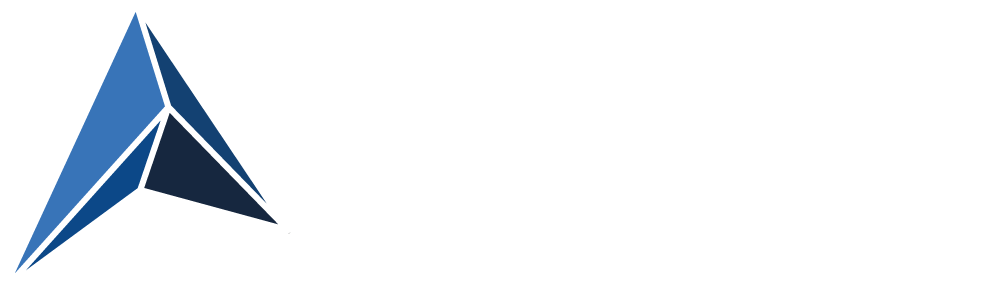A script to enumerate all extensions installed on a computer, gather information about the extensions and check them against a list of known malicious extensions
Script to convert Internet Explorer Favorites to Managed Bookmarks in Chrome / Edge
If you have been managing Internet Explorer for years, perhaps your organization has provided predefined favorites to the users by populating a subfolder in the Favorites folder.
Now you are preparing to migrate to the chromium based Edge browser, and you would like to take advantage of the Group Policy setting “Configure Favorites” to prepopulate some favorites, like the users have been used to.
(In Google Chrome the same setting is called “Managed Bookmarks”)
This Group Policy setting requires a JSON formatted text string, where the favorites / bookmarks are defined.
But how do you get from a Favorites folder with one .URL file for each favorite to a JSON string, that you can insert in the Group Policy setting?
Here’s a script to automate the proces for you
How the script works is described in the Synopsis of the script, so to avoid a lot of redundant text, please read it there :)
You can run the script as is without input parameters and without changing the following variables.
In that case it will:
Read the favorites from %USERPROFILE%\Favorites ($IEFavoritesPath)
Name the Managed Favorites / Bookmarks folder in the browser “IE Favorites” ($bookmarksTopLevelName)
Output the JSON formatted text string to %USERPROFILE%\Documents\ManagedBookmarks.txt ($JSONFile)
After the file creation, simply copy the contents of the file and insert in the Group Policy setting.
Be aware of the limitation in the JSON string length
The limitation is not in the script, but in the ADMX policy and in registry.
For the same reason, the script does not traverse large hierachies, but only one level of subfolders.
The Group Policy setting simply isn’t capable of huge amounts of favorites/bookmarks.
The limit depends on the length of both the URLs and the names of the favorites / bookmarks.
If the Group Policy Editor simply doesn’t allow you to paste the string in, then you have hit the limit ;)
But please test, because I have experienced, that I’m allowed to paste in the string, but Chrome still does not show the bookmarks.
For me, the limit was somewhere between 37254 and 41099 characters in the string.
credits
I have based the part that reads data from the .URL files from a function created by Oliver Lipkau
Get-IniContent script on Technet Gallery
the script:
#requires -version 5
<#
.SYNOPSIS
Script to convert Internet Explorer's Favorites folder to
a JSON formatted text file, that can be used in the Group Policy Setting
"Managed Bookmarks" (Google Chrome) or
"Configure Favorites" (Microsoft Edge)
.DESCRIPTION
The Managed Bookmarks and Configure Favorites Group Policy settings for Chrome and Edge
can define a set of bookmarks/favorites, that are always forced to the browser's Bookmarks/Favorites.
If you have already predefined favorites in Internet Explorer, this script will help you convert that
to the string, you need to enter in the Group Policy Setting.
The script reads the .URL files in the specified folder and converts the name and URL for each
to one JSON formatted string.
It can also read subfolders (one sublevel only)
*** Note! Don't add too many favorites, because of registry limits!
*** The Group Policy Editor UI will not allow to paste a too long string
*** For me the limit was somewhere between 37254 and 41099 characters, although the ADMX specifies maxLength to 1000000
.INPUTS
None. (Define variables below instead)
.OUTPUTS
Outputs to JSON formatted text file. Path defined in variable below.
.NOTES
Version: 1.0
Author: Martin Jeppesen, https://www.avantia.dk
Creation Date: 2020-05-13
Purpose/Change: Initial script development
#>
#----------------------------------------------------------[Declarations]----------------------------------------------------------
$UserProfile = $env:USERPROFILE
# Enter the name of the Managed Bookmarks/Favorites, as they should be named in the browser
$bookmarksTopLevelName = "IE Favorites"
# Enter the path with the favorites stored as .URL files to be converted to Edge/Chrome JSON file
$IEFavoritesPath = "$UserProfile\Favorites"
# Enter the path to the text file, where you want the script to store the JSON formatted string
$JSONFile = "$UserProfile\Documents\ManagedBookmarks.txt"
#-----------------------------------------------------------[Functions]------------------------------------------------------------
# Function to get content from the URL files is based on
# the function made by Oliver Lipkau <oliver@lipkau.net>
# https://gallery.technet.microsoft.com/scriptcenter/ea40c1ef-c856-434b-b8fb-ebd7a76e8d91
# It gets the content of an INI file and returns it as a hashtable
function Get-IniContent ($filePath)
{
$ini = @{}
switch -regex -file $FilePath
{
"^\[(.+)\]" # Section
{
$section = $matches[1]
$ini[$section] = @{}
$CommentCount = 0
}
"^(;.*)$" # Comment
{
$value = $matches[1]
$CommentCount = $CommentCount + 1
$name = "Comment" + $CommentCount
$ini[$section][$name] = $value
}
"(.+?)\s*=(.*)" # Key
{
$name,$value = $matches[1..2]
$ini[$section][$name] = $value
}
}
return $ini
}
# Function to get the name and URL for each favorite/bookmark
function Get-BookmarksList ($files)
{
$list = foreach ($item in $files)
{
try
{
# Get the name based on the .URL filename
$BookmarkName = $item.Name.TrimEnd(".url")
# Read the URL from the file content using the Get-IniContent function
$iniContent = Get-IniContent $item.FullName
$BookmarkURL = $iniContent["InternetShortcut"]["URL"]
}
catch
{
$BookmarkName = $item.FullName
$BookmarkURL = $null
}
[PSCustomObject]@{
url = $BookmarkURL
name = $BookmarkName
}
}
return $list
}
#-----------------------------------------------------------[Execution]------------------------------------------------------------
#Create the json file using info on the name of the Managed Bookmarks
$jsonTLNamePrefix = '[{"toplevel_name": "'
$jsonTLNameSuffix = '"},'
$jsonTLNameFull = $jsonTLNamePrefix + $bookmarksTopLevelName + $jsonTLNameSuffix
New-Item $JSONFile -ItemType File -Value $jsonTLNameFull
#Enumerate IE Favorites folders in one level only
$folders = Get-ChildItem $IEFavoritesPath -Recurse -Depth 1 | ?{ $_.PSIsContainer }
#Create Folders in Bookmarks and create bookmarks in these folders
foreach ($folder in $folders)
{
# Get the name for the folder as it will be displayed in the browser based on file folder name
$folderName = $folder.Name
# Get each .URL file from the subfolder
$folderPath = $folder.FullName + "\*.url"
$folderURLFiles = Get-ChildItem $folderpath
# Get the URLs and names of the favorites using the Get-BookmarksList function
$folderBookmarksList = Get-BookmarksList ($folderURLFiles)
# Create the JSON formatting for the subfolder
$folderJSONStart1 = '{"name": "'
$folderJSONStart2 = '", "children":'
$folderJSONStart = $folderJSONStart1 + $folderName + $folderJSONStart2
$folderBookmarksJSON = $folderBookmarksList | ConvertTo-Json -Compress
$folderJSONEnd = "},"
$folderJSONcomplete = $folderJSONStart + $folderBookmarksJSON + $folderJSONEnd
# Add the JSON formatted subfolder to the text file
Add-Content $JSONFile $folderJSONcomplete -NoNewline
}
# Get the favorites in the root of the Favorites folder
$URLFiles = Get-ChildItem $IEFavoritesPath "*.url"
# Get the URLs and names of the favorites using the Get-BookmarksList function
$rootBookmarksList = Get-BookmarksList ($URLFiles)
#Convert bookmarks to json
$rootBookmarksJSON = $rootBookmarksList | ConvertTo-Json -Compress
# Remove the first [, because it already exist in the file
$rootJSONTrimmed = $rootBookmarksJSON.Trimstart("[")
# Add the favorites/bookmarks from the Favorites root folder to the JSON formatted text file
Add-Content $JSONFile $rootJSONTrimmed -NoNewline
Find Remote Desktop hosts vulnerable to BlueKeep before someone else does
Background
CVE-2019-0708 or “BlueKeep” is a vulnerability to be taken very serious.
Without CredSSP/NLA an attacker can get full control of a vulnerable RDP host, if he can just make an (unauthenticated) network connection to it.
Microsoft warned about it saying “… any future malware that exploits this vulnerability could propagate from vulnerable computer to vulnerable computer in a similar way as the WannaCry malware spread across the globe in 2017.”
And when they choose to release patches for out-of-support versions of Windows (XP, Vista and Server 2003), you know, that Microsoft is concerned.
This blog post will offer you a PowerShell script, that can scan your network for vulnerable Remote Desktop hosts using nmap and rdpscan.
Robert Graham from Errata Security has created tools to find systems vulnerable to BlueKeep accessible from the internet, and he estimates, that there are about 1 million systems just wating to be hit by a WannaCry-like worm.
And those 1 million doesn’t even include all the hosts, that are available from the LAN on company networks but not published on the internet.
How do I find vulnerable hosts on my own network?
You might have hosts, that have not received the patch, maybe even Windows machines, you don’t even know exist.
Robert Graham has created rdpscan based on another tool.
rdpscan is amazingly simple but powerful: Run it against a range of IP’s, and it will return a list of Remote Desktop hosts and tell you, whether they are vulnerable or not.
Here the hosts are all patched against BlueKeep and two of them protected by CredSSP/NLA
Here, I tested againt two unpatched VM’s, one protected by CredSSP/NLA, the other completely unprotected against CVE-2019-0708.
But if you were to run rdpscan against a lager network (like /16 or /8), it would take too long to finish.
Robert Graham also has created the immensely impresive tool called masscan, which is actually able to scan the entire internet in 6 minutes (!).
Combining masscan (for finding hosts with port 3389 open) with rdpscan (to find out if the hosts found with masscan are vulnerable) would make it possible to finish scanning your entire enterprise network in a relatively short time.
But… You have to compile masscan yourself. It can be compiled on Windows using MinGW or Visual Studio.
If you, like me, feels a bit less Dev than IT Pro and uneasy about compiling for yourself ;), then here’s another solution, albeit not one that will scan as fast as masscan.
Using nmap in conjunction with rdpscan
I have created a PowerShell script, that will run a fast nmap scan of your network to find hosts with port 3389 active and then have rdpscan to scan the hosts found by nmap to see, if they are vulnerable.
It is nowhere near as fast as with masscan, but it doesn’t require you to do compiling.
And the nmap scan is optimized for performance.
I scanned a 24 bit subnet in 5 seconds.
The following rdpscan based on the nmap scan then took 45 second.
A scan of a 16 bit subnet can be done in about 6 minutes, depending on how many RDP enabled hosts are in those 65.536 IP-adresses.
But first:
All credit goes to:
Robert Graham for creating rdpscan
Rob VandenBrink, who created a PowerShell script on which I based mine, that uses the XML ouput from nmap in PowerShell.
Download nmap
Download the latest stable Windows release from: https://nmap.org/download.html
Install using defaults and make sure, that the installation path is C:\Program Files (x86)\Nmap.
Download rdpscan
Go to https://github.com/robertdavidgraham/rdpscan
Below the readme.md headline, you will find download link to the Windows Binary.
Save to C:\Temp\rdpscan-windows
Extract to C:\Temp\rdpscan-windows
(if you choose to extract to another path, remember to change the path in the last line of the script below)
Create the PowerShell script
Here is the script:
(Updated 2019-06-12 with $ErrorActionPreference = "SilentlyContinue" to make sure it also works, if that variable has been changed from the default. It also now only displays nmap output of open RDP ports)
(Update 2019-07-02: See Brian Hampson’s comment below for an extension of the script to output both hostname and IP-address. Thanks Brian!)
$ErrorActionPreference = "SilentlyContinue"
$fileappendix = get-date -Format s | foreach {$_ -replace ":", ""}
$filename = $env:TEMP + "\nmapRDPScan" + $fileappendix + ".xml"
$nmappath = 'C:\Program Files (x86)\Nmap\nmap.exe'
$argScanNet = Read-Host "Type Subnet Address. I.e. '10.0.0.0'"
$argScanMaskbits = Read-Host "Type Mask Bits. I.e. '16'"
& $nmappath `-sS `-p 3389 `-T5 `-n `-`-open `-`-min`-hostgroup 256 `-`-min`-parallelism 100 `-`-max`-rtt`-timeout 300ms `-`-max`-retries 3 `-`-send-eth $argScanNet`/$argScanMaskbits `-oX $filename
[xml]$nmapRDPScan=Get-Content $filename
$hosts=$nmapRDPScan.selectnodes("//host")
$list = @()
$hosts | foreach {$_.address | foreach {if ($_.addrtype -eq "ipv4") {$hostip = New-Object psobject ;
$hostip | Add-Member -MemberType NoteProperty -Name ip -Value $_.addr} }
$_.ports | foreach {$_.port | foreach {
$val = New-Object psobject ;
$val | Add-Member -MemberType NoteProperty -Name Host -Value $hostip.ip
$val | Add-Member -MemberType NoteProperty -Name Proto -Value $_.protocol
$val | Add-Member -MemberType NoteProperty -Name Port -Value $_.portid
$val | Add-Member -MemberType NoteProperty -Name State -Value $_.state.state
$val | Add-Member -MemberType NoteProperty -Name Service -Value ($_.service.name + " "+$_.service.tunnel)
$val | Add-Member -MemberType NoteProperty -Name Servicedesc -Value $_.service.product
if ($val.proto -ne "") {$list += $val}
}}}
Write-Host "`r`n--------------`r`nNow testing all nodes with port 3389 open"
Write-Host "Depending on the number of nodes, this can take a considerable amount of time`r`n--------------`r`n"
$list | Where-Object {$_.State -eq "open"} | ft Host -HideTableHeaders | C:\Temp\rdpscan-windows\rdpscan.exe `-`-file `-
Write-Host "`r`n--------------`r`nScan complete"
Write-Host "You can find more information on each host in the nmap scan XML file"
Write-Host "Location of file:"
Write-Host "$filename`r`n--------------`r`n"
You simply run the script, input the subnet address and the mask bits, and then let it run.
If you run it against a 10.0.0.0/8 network, expect to let it run for more than 24 hours.
Then afterward, you have a list of RDP hosts, and which IP’s are vulnerable and needs patching (or at least having NLA enabled).
Happy patching ;)