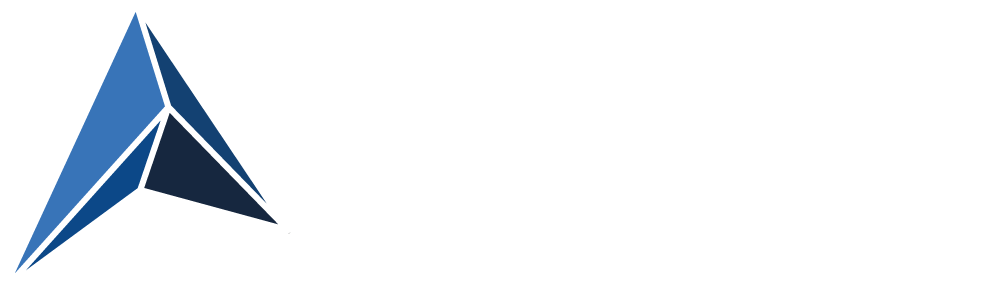On Wednesday July 29'Th 2015 the staged rollout of Windows 10 will start.
By now, you would have seen this white Windows logo for the "Get Windows 10" application:
On managed computers in an enterprise environment, you would probably not want it to appear, as you want to be in control of rolling out Windows 10 on the computers.
On unmanaged computers that are under your manual control on the other hand, you might want the "Get Windows 10" to appear, so that you can reserve Windows 10 and get it as soon as possible.
However, on some PCs the icon does not appear.
In my experience, most of them are older computers, that where originally designed for Windows Vista.
Here are a few tips on, what you can do to get the icon to appear and reserve Windows 10 for your unmanaged computer.
Prerequisites
First – of course – make sure, that Windows 7 Service Pack 1 is installed.
Then there are some Windows updates, that should be installed.
Microsoft has released several updates that together will check your computers readiness for Windows 10 and offer the reservation, when it finds your computer ready.
The infamous KB3035583 will install the "Get Windows 10" application and some Scheduled Tasks that assist in verifying the computers readiness.
The Scheduled Tasks are placed in the task library under Microsoft\Windows\Setup\gwx.
GWX is an abbreviation of "Get Windows 10" (X as 10 in roman numbers)
Others like KB2952664 and KB3068708 makes Windows 7 capable of assessing its Windows 10 readiness.
The Compatibility Appraiser (run by Scheduled Tasks placed under \Microsoft\Windows\Application Experience\Microsoft Compatibility Appraiser) is updated by some of the required updates.
How to check if the updates are installed on your computer
- Run Powershell.exe
- Run this command:
Get-HotFix KB2952664,KB2990214,KB3021917,KB3035583,KB3068708,KB3065987
After searching for the updates, it should list all six updates as installed:
If some of the updates are missing, you should let Windows Update install them.
Be aware, that KB3068708 is a recommended update, KB2952664 and KB3021917 are listed as Optional, and KB3035583 has been reissued several times with varying categorization.
So depending on your Windows Update configuration, they might need to be checked for install manually, and you should look for them under Optional updates as well.
Trigger the readiness check and turn on the Get Windows 10 app if applicable
Once all necessary updates are installed, and the computer has been rebooted, you could try to speed up the process with checking your computers readiness.
Microsoft has created a script that will trigger the necessary Scheduled Tasks and run the Get Windows 10 app, if the computer is ready for Windows 10.
You can find the script along with instructions here:
https://support.microsoft.com/en-us/kb/3080351
Go to the section "Enable the Get Windows 10 app (notification area icon)"
Please note, that there are two versions of the script, one for English versions of Windows, and one for non-English versions.
Alternatively, you could just replace the word "Ready" with the localized word in this line:
schtasks /query /TN "\Microsoft\Windows\Application Experience\Microsoft Compatibility Appraiser" | findstr Ready
In a Danish Windows 7 for example, it should be "Klar" instead of "Ready".
If you still do not get the Get Windows 10 icon
In my experience, here's a few other issues, that could prevent you from being offered to reserve Windows 10.
Devices not working properly
Check in Device Manager for devices with yellow exclamation marks.
If any, try to fix the problem, for example by updating the device driver or uninstalling the device.
Devices with device drivers incompatible with Windows 10
Check in Windows Update under Optional updates to see, if there are devices, that Windows Update has updated drivers for.
I personally prefer – if possible - to find the latest driver from the computer manufacturers rather than using the Microsoft provided, because Microsofts driver might not always be the right one for your specific computer model.
After installing updated drivers, reboot and run the ReserveWin10-script again.
If the Get Windows 10 icon still does not appear, search for Windows Updates again, and see if Windows still want to update the device driver.
In that case, you might have to choose the Microsoft provided driver.
Software that installs drivers
You might have software installed, that comes with device drivers that are incompatible with Windows 10.
As an example, one computer had old Nokia PC Suite and Nokia Cable Driver software installed.
Another had a Virtual Clone Drive installed, that was malfunctioning.
Especially look for software that installs virtual devices, like virtual display drivers, virtual NICs and so on.
Uninstall all of those kinds of software that you no longer need.
PS: Don't worry about Office 2003 preventing you from getting the Get Windows 10 icon. I have a computer next to me right now, that has both Office 2003 installed and Windows 10 reserved.
Remember to reboot the computer often in the process above, because many of the readiness checks are triggered at reboot and/or logon.
With all of the above finished, the computer rebooted, and the ReserveWin10 script run again, I have been successful on getting Windows 10 reserved on all the computers, that I have had issues with.
I hope these tips will help you as well.