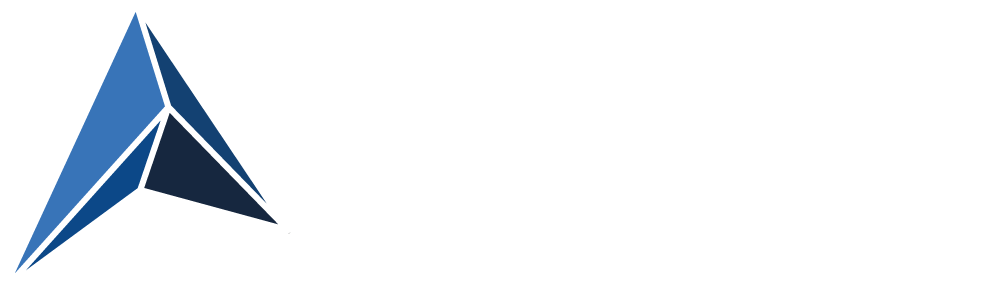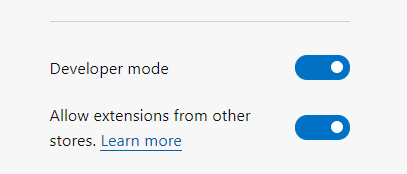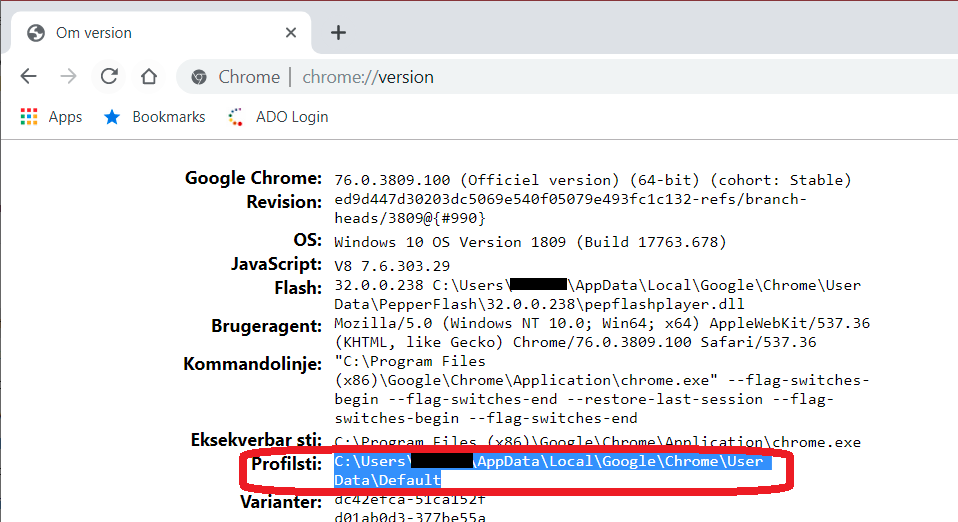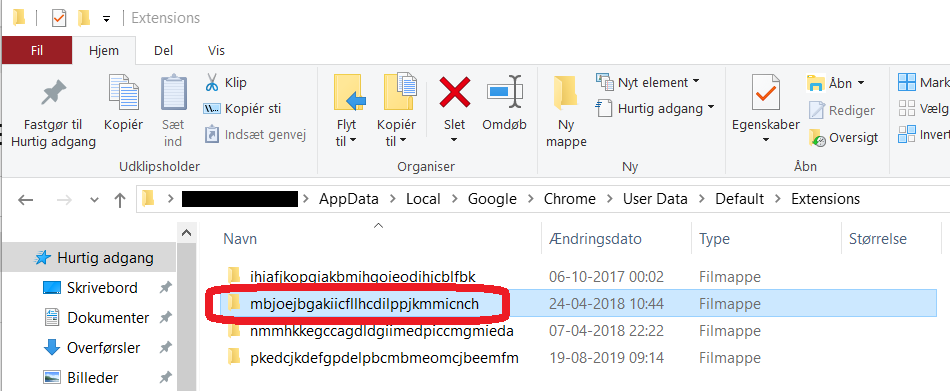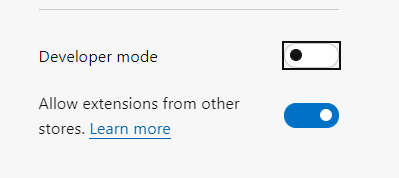Microsoft Edge and Google Chrome’s enhanced spell checking and the Microsoft Editor browser extension could send sensitive data like PII and even passwords to Microsoft and Googles web services.
This article will show you how to prevent that by disabling enhanced spell checking and the Microsoft Editor browser extension.