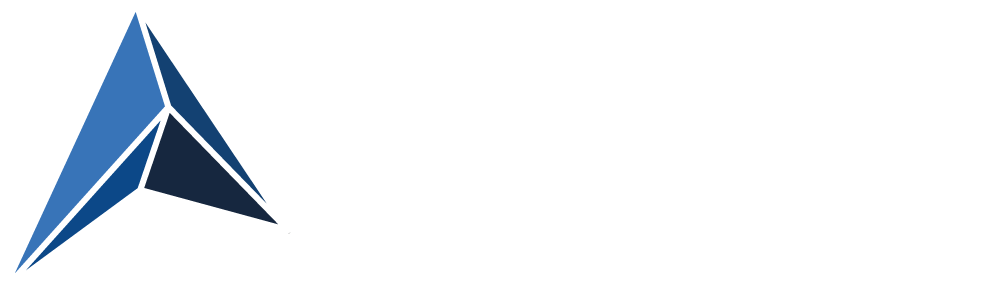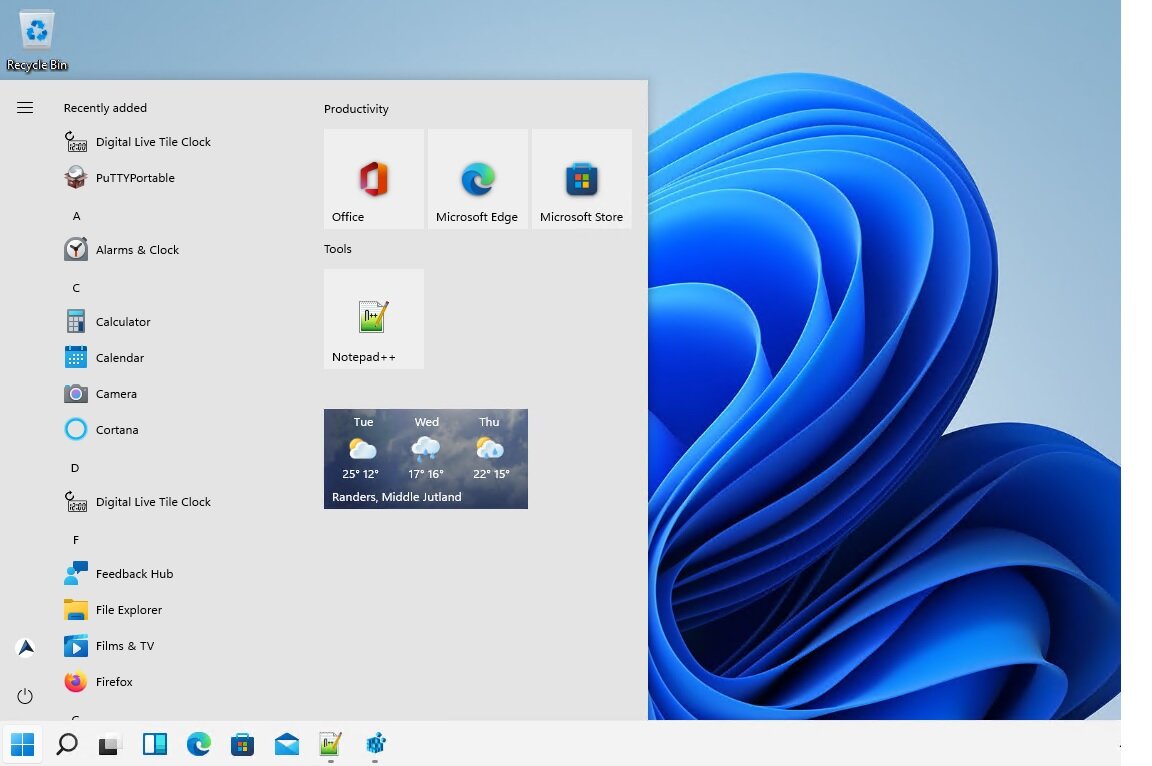So, the first Windows 11 Insider is here.
I thought it would be interesting to see the options for customizing Start and taskbar, as Start is one of the major changes, being redesigned and moved to the center of the taskbar.
The Start Layout Modifications file is now in JSON format
Doing an Export-StartLayout, you’ll soon discover, that for the new Start, Microsoft have abandoned XML and started using JSON, which is really no surprise.
This is an export of the Windows Start, as it is at first install.
Apparently, there’s no option to pin to taskbar using the JSON file
There might be some JSON array value besides “pinnedList”, that defines what is to be pinned to the taskbar.
But as of now, I’m yet to find it.
[UPDATE JULY 5]: It is now confirmed, that the JSON-file does not support pinning to the taskbar. You will need to use the XML-file instead, as mentioned below.
Switching back to “Classic Start”
I’m all in favor of change.
And I will embrace the new Start in Windows 11, absolutely!
However, it might not be optimal for all scenarios to use the new Start.
E.g., in the new Start there is no option for putting icons into groups, that are logically grouped for their purposes.
In some specialized Windows installations, that might - at least for now - be a requirement.
Here’s how to switch back to the classic Start Menu
This is what you will get after setting the two registry values below
Set this registry value:
HKEY_CURRENT_USER\Software\Microsoft\Windows\CurrentVersion\Explorer\AdvancedREG_DWORD: Start_ShowClassicMode = 1Remember to log off and back on or end the explorer.exe process and start it manually for the change to take effect
Here’s how to align the buttons on the taskbar to the left
Set this registry value:
HKEY_CURRENT_USER\Software\Microsoft\Windows\CurrentVersion\Explorer\AdvancedREG_DWORD: TaskbarAl = 0Interestingly, the taskbar alignment will adjust in real time, as you change the registry value
Switching to the classic Start layout switches the export file to XML
Using Export-StartLayout after switching to classic Start, it will now output in the “old-school” XML-format.
Classic XML file exported from Windows 11 after switching to classic Start
Pinning to the taskbar is possible using classic Start and Start Layout XML
So pinning to the taskbar is not gone altogether from Windows 11.
I’m hoping it’s still possible with the new Start layout and JSON file, and I just yet don’t know how.
[UPDATE JULY 5]: Nope, it is not supported using the JSON-file.
Live Tiles are possible, but difficult
If you have an app with a live tile, you can’t just right click it and add it to Start.
Why?
Because there is no Add to Start context menu option.
You can still add them by using a modified Start Layout XML file though
Functioning Weather live tile after forcing a modified Start Layout XML file on.
Addition to the Group Policy ADMX for Start Layout
When you go to the GP setting “Start Layout” in:
User Configuration\Administrative Templates\Start Menu and TaskbarYou will notice a small but interesting change:
You can now choose between applying the Start Layout at every logon or not.
Well, that’s it for now!
We’ll find out more over the coming months 😊